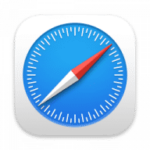Tripkicks Traveler Launch Portal
Welcome aboard!
Tripkicks provides you with actionable travel insights delivered at the time of booking to empower you with the necessary information for a successful trip.
Follow the steps below to Launch Tripkicks. Then, you’ll see Tripkicks appear when you do a search in Concur Travel.
If you need any assistance, email support@tripkicks.com
--Step 1
Add the Tripkicks Browser Extension
We use a browser extension to display our insights and information within your Concur Search Results.
Add Tripkicks to the browser(s) you use.
--Step 2
Navigate to Concur Travel
After you’ve added the Tripkicks Browser Extension, login to your concursolutions.com page.
You’ll now see Tripkicks information appear when you search for Air and Hotel.

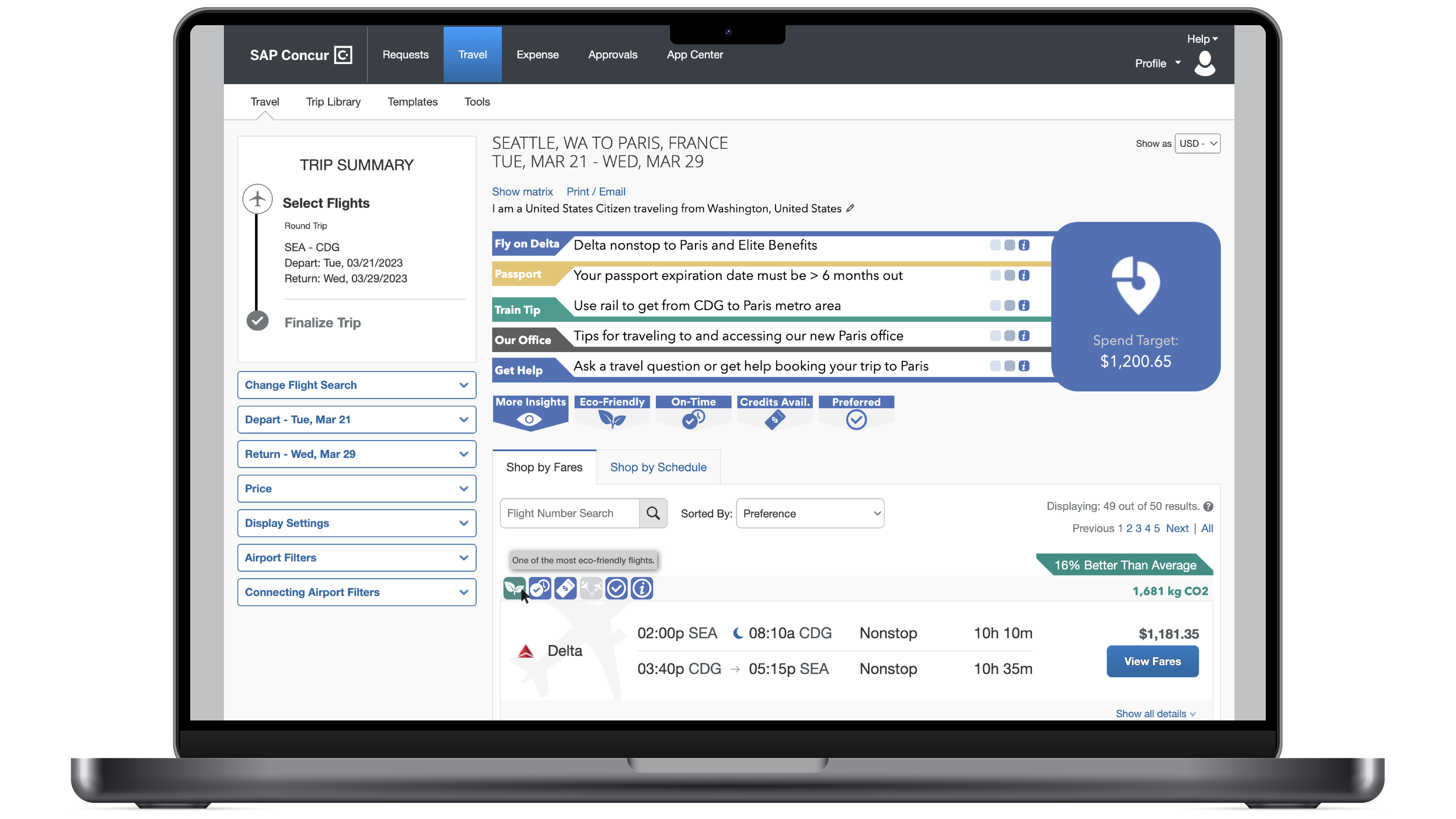
Frequently Asked Questions
Make sure you are using Chrome, Edge, or Safari (depending on which browser extension you added). Refresh Concur and see if the banner appears. You can also try a search in Concur, and see if the banner loads with the the results. If you still do not see the banner, contact us us at support@tripkicks.com. Note that when the extension is installed, you will see the Tripkicks icon listed in the browser, like below:
When you search in Concur Travel, you should now see the Tripkicks Insights banner load with your search results.
Email us at support@tripkicks.com
If the Google Chrome and/or the Microsoft Edge Stores are currently blocked by your Admin, you will see the following screen when you try to Add:

Please contact support@tripkicks.com to make us aware, and we will contact your company admin.
If you need to remove Tripkicks, simply right-click on the Tripkicks extension icon, and select “Remove from Chrome” or “Remove from Micosoft Edge”. If you do not see the Tripkicks icon, click the browser extensions “puzzle” icon on the top right of your browser.